Với việc phát hành một phiên bản Fedora khác, giờ đây người dùng có thể nâng cấp lên Fedora 32. Nếu bạn đang muốn nâng cấp lên Fedora 32, có một số cách để thực hiện điều đó. Trong bài viết này, bạn đọc sẽ học cách nâng cấp với các công cụ đồ họa có sẵn thông qua Gnome Software và dòng lệnh với plugin DNF, dnf-plugin-system-upgrade.
Các báo cáo cho biết bản cập nhật vẫn diễn ra suôn sẻ cho đến nay, bao gồm cả các mô-đun kernel (đặc biệt là với driver Nvidia độc quyền). Tuy nhiên, đề phòng trường hợp gặp sự cố, bạn nên tạo bản sao lưu dữ liệu và cấu hình quan trọng trước khi cập nhật.
Cách nâng cấp lên Fedora 32 bằng cách sử dụng Terminal
Bất kể bạn bắt đầu từ Fedora 30 hay 31, điều đầu tiên cần làm là cập nhật hệ thống thông qua DNF. Điều này có thể được thực hiện bằng cách nhập lệnh sau vào Terminal:
# dnf updateKhi lệnh kết thúc, bạn sẽ muốn cài đặt plugin DNF, dnf-plugin-system-upgrade, bằng cách sử dụng lệnh sau:
# dnf install dnf-plugin-system-upgradeBạn có thể sử dụng plugin này để nâng cấp lên bản phát hành mới của Fedora. Nếu bạn hiện đang ở trên Fedora 30, có thể nâng dần lên Fedora 31, sau đó đến Fedora 32. Hướng dẫn này cập nhật trực tiếp lên Fedora 32.
Để nâng cấp, nhập lệnh dưới đây:
# dnf system-upgrade download --releasever=32Bạn sẽ được nhắc chạy một lệnh khác tự động. Chỉ cần gõ y và nhấn Enter.
Lệnh này sẽ refresh tất cả các kho lưu trữ để đảm bảo bạn có thể nhận được tất cả các gói cập nhật nhất. Điều này có thể mất một chút thời gian, tùy thuộc vào kết nối mạng và tốc độ hoạt động của DNF.
Lời nhắc tiếp theo sẽ liệt kê tất cả các gói và chờ sự cho phép của bạn trước khi tiếp tục. Nhập y và nhấn Enter. Bước này sẽ tải xuống khá nhiều gói, vì vậy hãy thoải mái thưởng thức một ly cà phê hoặc trà, rồi quay lại sau.
Khi lệnh hoàn thành, sẽ có lời nhắc cho bạn biết phải làm gì tiếp theo. Để hoàn thành nâng cấp, hãy chạy lệnh sau:
# dnf system-upgrade rebootBước này có thể sẽ mất một thời gian dài.
Khi hệ thống boot, desktop Fedora 32 hoàn toàn mới sẽ chào đón bạn. Hãy tận hưởng tất cả các tính năng mới đi kèm với Gnome Shell 3.36.
Cách nâng cấp lên Fedora 32 bằng GNOME Software
Cách khác để nâng cấp lên Fedora 32 là thông qua GNOME Software. Điều này dễ dàng hơn cho những người dùng lo lắng về việc sử dụng Terminal hoặc những người chỉ thích sự đơn giản khi làm việc thông qua GUI. Thực hiện theo các bước đơn giản như sau:
1. Mở Activities Overview, cho dù bằng cách di chuyển đến góc trên bên trái, nhấp vào từ Activities ở góc trên bên trái hoặc nhấn phím Super, thường là phím Win hoặc phím Cmd, tùy thuộc vào bố cục bàn phím.
2. Khi bạn thấy Software trong mục yêu thích, hãy mở nó.
3. Khi Software được mở, hãy nhấp vào Updates trong thanh menu trên cùng.
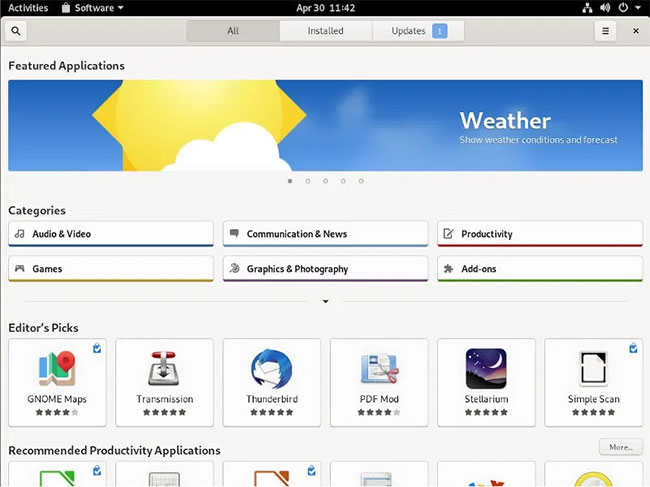
4. Bạn sẽ thấy một màn hình với nội dung Fedora 32 Now Available. Nhấp vào Download. Việc tải xuống sẽ mất một chút thời gian.
5. Sau khi quá trình tải xuống kết thúc, bạn sẽ thấy nút để cài đặt. Nhấp vào Install và nhập mật khẩu.
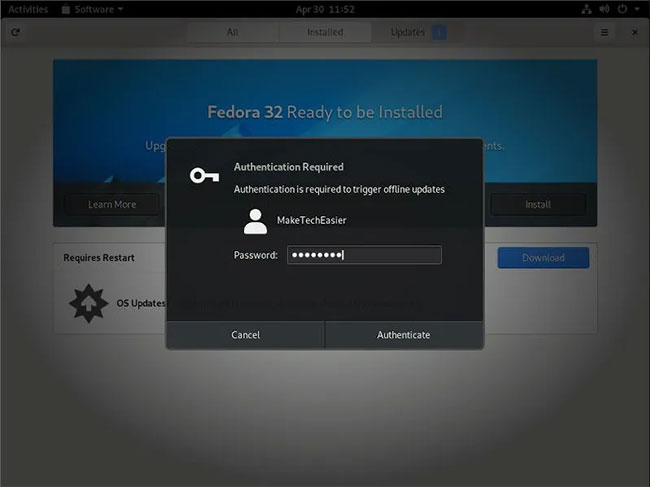
6. Một màn hình sẽ xuất hiện cho biết bạn nên sao lưu dữ liệu của mình và cắm máy tính vào nguồn điện nếu đó là laptop. Nhấp vào Restart & Install.
Việc nâng cấp sẽ mất khá nhiều thời gian.
7. Sau khi cập nhật hoàn tất, bạn sẽ được chào đón một lần nữa với desktop Fedora 32 mới.
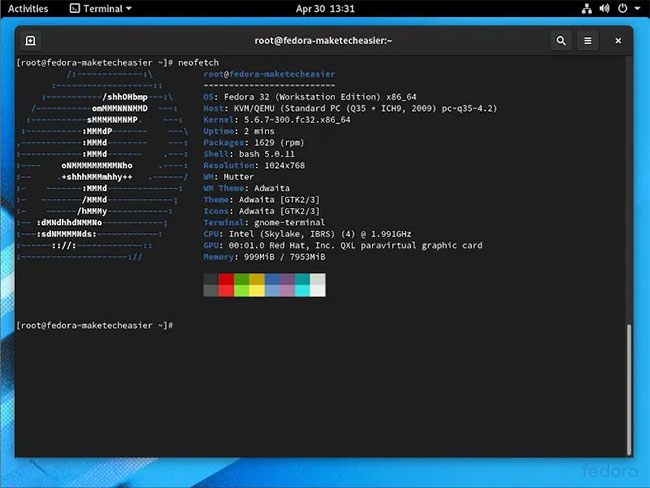
Hãy tận hưởng tất cả những cải tiến mới với Gnome Shell 3.36. Với bản nâng cấp mới, bạn có thể muốn cài đặt một số phông chữ Microsoft Truetype hoặc thậm chí chơi Witcher 3 trên đó.






